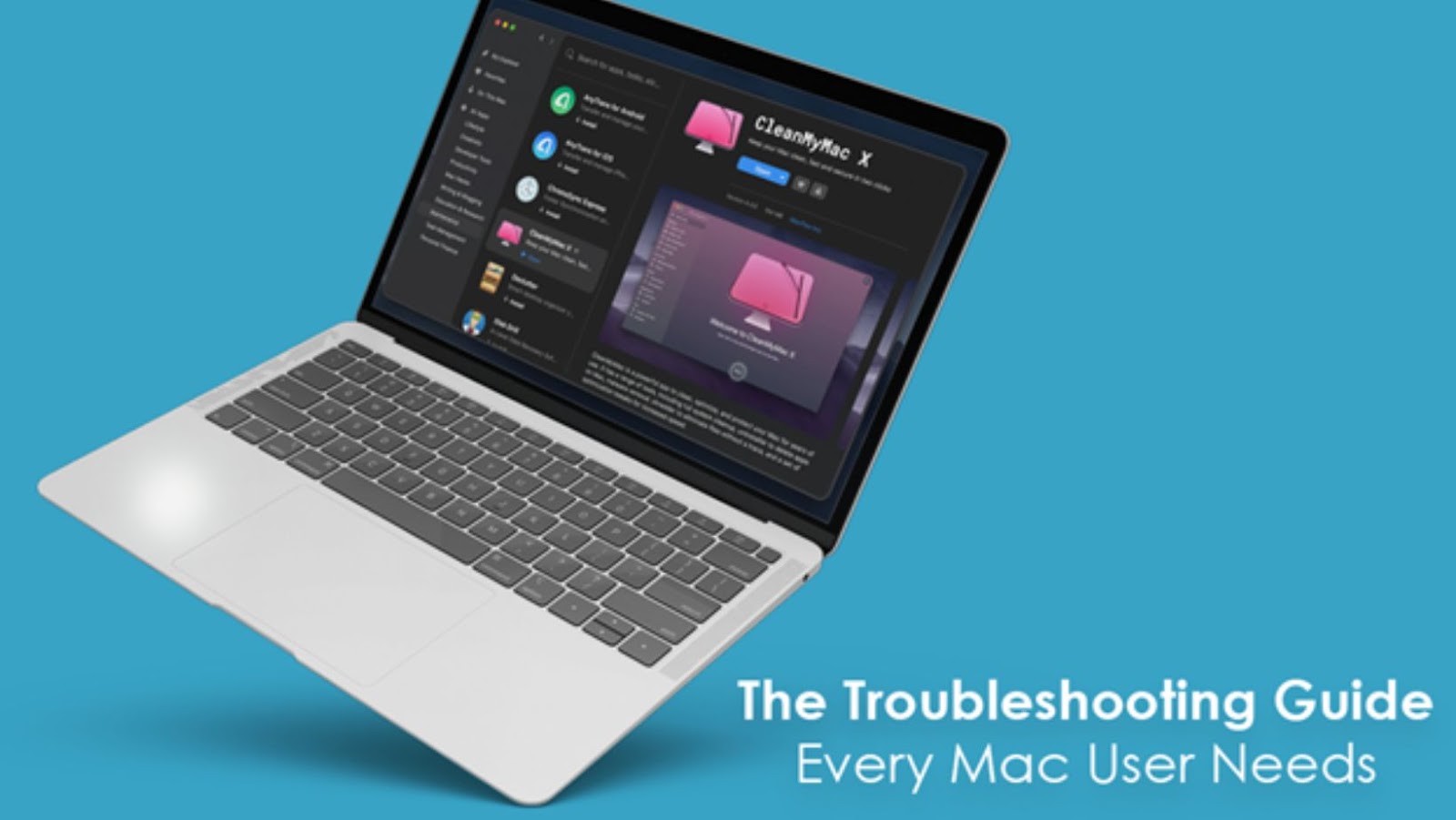
Whether your Mac is running slow, getting hung, or won’t boot past Apple logo, you can fix the problem by mastering basic troubleshooting. Keep scrolling.
Reboot
Rebooting is one of the first things you can do to fix your Mac. Rebooting will give your system a fresh start and can solve problems like unresponsive apps and accessories.
To reboot your computer, click the Apple menu > select Shut Down or Restart. Next, hold the power button for a few seconds if your system is unresponsive and will not register any clicks. This will force your computer to shut down or restart.
As soon as you restart your system, it will clear the memory. Also, you must restart your device at least once a week.
Force Quit
You can forcefully quit apps if apps are giving you trouble and are unresponsive. Press Command + Option + Escape to Force Quit misbehaving apps.
Alternatively, you can go to the Apple menu and select Force Quit. A window will appear with a list of applications. You must choose the apps that are not responding and select Force Quit.
Reopen the application to see if the issue is solved.
Update Apps and MacOS
If you don’t update macOS and the apps installed on your device, you may face issues. Typically, updates come with enhanced security and bug fixes.
You can update the macOS version by going to System Preferences. Then, click on the Software Update icon and follow the prompts on the screen.

You can update the applications on your MacBook by going to the App Store. Then, click Updates and wait till the download finishes.
If you have apps on your system obtained from outside the App Store, select the Check for Updates option in the application’s preferences or main menu window.
Reset SMC
The SMC or system management controller is a chip in Intel-based MacBooks that runs several of the machine’s physical parts. For example, resetting the SMC can solve issues with the keyboard, LED indicator, power buttons, cooling fans, etc. It can also solve hard drive problems.
You can consider resetting the SMC whenever your system’s hardware behaves erratically.
You don’t need to reset the SMC using a Mac with an M1 or M2 chip. Instead, switching off your system for thirty seconds will do the trick.
If you use a Mac with the Apple T2 security chip, shut down your system > hold the power button for ten seconds > restart your computer. If the problem still needs to be fixed, shut down your system again. Then, press and hold the right Shift key + left Option key + left Control key for seven seconds. Then, without leaving these keys, press the power button for seven seconds. Then, release all the keys and restart your system after a few seconds.
For Macs with non-removable batteries, shut down your system > press the Shift + Control + Option, and hold the power button. Hold the keys for ten seconds and then release them. Switch on your device.
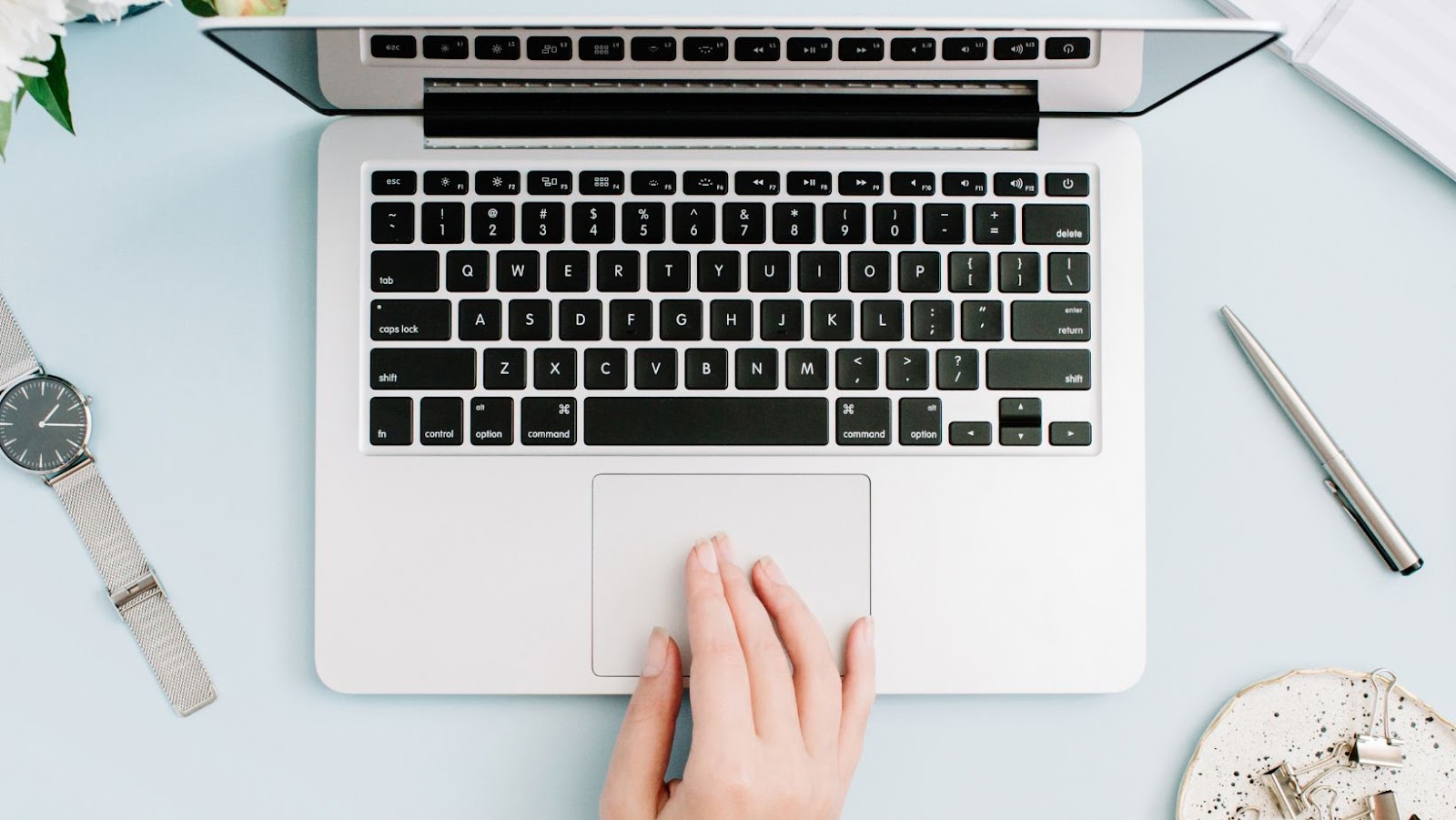
If it comes with a removable battery, you must remove it and hold the power button for five seconds. Then, turn on your device after reconnecting the battery.
Reset NVRAM/PRAM
The PRAM/NVRAM holds information about your Mac’s configuration, such as the volume, date and time, etc. PowerPC models have PRAM, while Intel-based Macs have NVRAM.
You can reset NVRAM/PRAM by shutting down your device and pressing the power button. Next, press the Command +Option + P + R keys before the gray screen appears. Until your system restarts, keep holding the keys. Let go of the keys once you hear the startup chime for the second time.
On Macs with T2 chips, you must hold the keys until the Apple logo appears and disappears for the second time.
Safe Mode
Sometimes, one of the applications may start to act strangely, which might be why your system becomes sluggish or frozen. You can verify which app at startup is causing problems by booting your device in Safe Mode. This mode is a stripped-down version of the operating system, and the applications listed in Login Items do not load in this mode.
When your device is booting in Safe Mode, it automatically checks the startup disk. If there are any corrupt file systems, they are repaired.
If you are using an Apple silicon Mac, hold the power button when your system is powering or restarting to enter Safe Mode. Then, select the startup disk and hold the Shift key. After that, click Continue in Safe Mode.
If you are using an Intel-based Mac, hold the Shift key when your system is booting and keep pressing the key until you see the Apple logo on the screen.
The Bottom Line
This troubleshooting guide is everything a Mac user needs to get out of a pickle and finish tasks without running to the service center.



