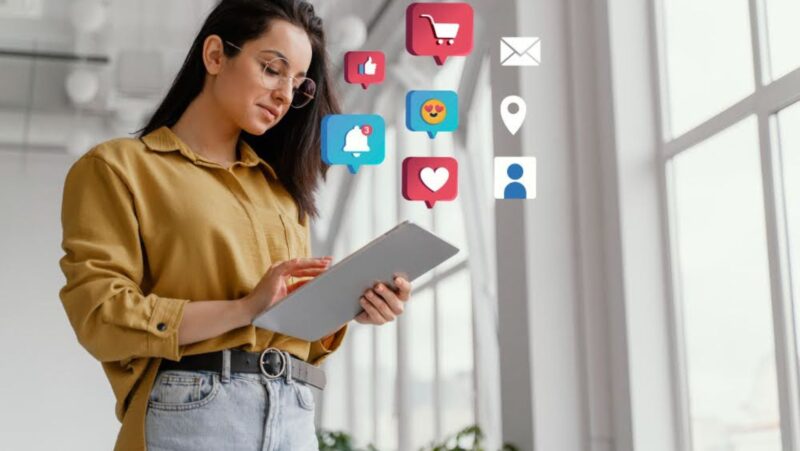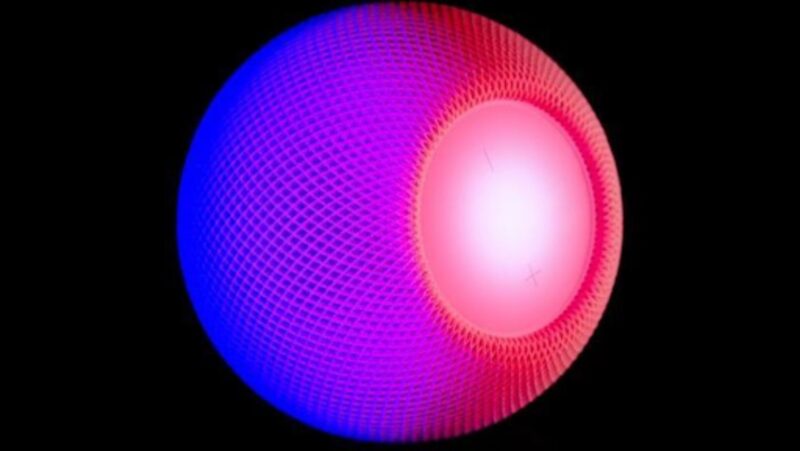Whats with consoles
Luis Evans
March 10, 2025
287
Have you ever joined an online gaming community and felt instantly connected? These communities...
February 20, 2025
How to pc
Express Posts List
Xylthoria Krynal
November 25, 2023
2815
Online casinos have become immensely popular, offering the thrill of gambling from the comfort...