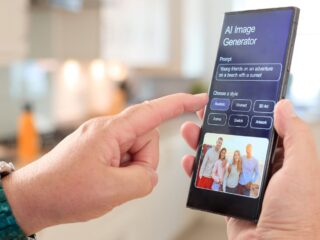Chrome-untrusted //terminal/html/terminal.html
I’ve come across a lot of queries lately regarding chrome-untrusted://terminal/html/terminal.html. The tech jargon can be quite overwhelming at times, but don’t worry, I’m here to simplify things for you. This unique URL is part of the Chrome Operating System (OS) that many people are unfamiliar with.
Now, what does this URL signify? It’s primarily utilized by developers to access a terminal emulator in your browser. A terminal emulator mimics a video terminal within some other display architecture. Although it may seem intimidating at first glance, it’s just another tool in the vast world of web development.
Understanding the Chrome-Untrusted Terminal
Let’s dive right into the mysterious world of the Chrome-Untrusted Terminal. You might’ve stumbled across this while troubleshooting issues on your computer or digging through your browser settings. It’s a term that can seem daunting at first, but I’m here to simplify it for you.
Unveiling the Chrome-Untrusted Terminal: A Guide
The Chrome-Untrusted Terminal isn’t something nefarious or dangerous as its name might suggest. In fact, it’s just an internal page of Google’s popular web browser – Chrome. These internal pages are typically used by developers and tech-savvy users for testing purposes or to access advanced functionalities that aren’t available through regular browsing.
While most users won’t need to concern themselves with these internal pages, it helps to understand what they’re all about. Especially when you encounter one unexpectedly!
Decoding the URL: chrome-untrusted //terminal/html/terminal.html
Now let’s break down that unusual URL: chrome-untrusted //terminal/html/terminal.html.
“Chrome-untrusted” is essentially a security scheme implemented by Google. It separates trusted and untrusted content in different security contexts within the browser.
The next part “terminal/html/terminal.html”, signifies an HTML file located in a directory named ‘terminal’. This is likely related to terminal-like functionalities within Chrome, such as running JavaScript commands or other developer-focused tasks.
Remember, this URL isn’t meant for everyday browsing activities and usually requires specific technical knowledge to use effectively.
Troubleshooting Common Issues in Chrome-Untrusted Terminal
Even though navigating these internal pages can be quite complex, from time to time, some issues may arise that need troubleshooting.
Some common issues include:
- Incorrect syntax
- Accessing features without necessary permissions
- Browser compatibility problems
When encountering these problems, there are several steps you can take:
- Make sure you’re using the latest version of Chrome, as outdated versions may not support all features.
- Check your syntax – even the smallest error can throw things off.
- Ensure you have the necessary permissions to access or modify the feature you’re trying to use.
Dealing with technical issues like this might seem overwhelming at first, but once you get a solid grasp on how it works, it’s just another day at the office!
In conclusion, understanding and navigating through chrome-untrusted terminal is not something every user needs to be concerned about. But if you’re looking to expand your technical knowledge or troubleshoot advanced browser issues, it certainly doesn’t hurt to familiarize yourself with these internal pages and their functionalities.

How to Access //terminal/html/terminal.html in Chrome
So, you’re looking to dive into the world of Chrome’s terminal? I’m here to guide you through it. Fear not, accessing //terminal/html/terminal.html in Chrome isn’t as daunting as it may seem.
Step one: Open your Google Chrome browser. This might sound like a no-brainer, but it’s a crucial first step.
Next up, type chrome://flags into the address bar and hit ‘Enter’. You’ll be greeted by a screen full of different options — don’t get overwhelmed! We’re only interested in one specific feature today.
Now comes the fun part: finding and enabling our target feature. In the search bar at the top of this page, type Secure Shell App. This is what we need to enable to access //terminal/html/terminal.html in Chrome.
After your browser reopens, type chrome-untrusted://hterm/secure_shell_app/index.html into the address bar and press ‘Enter’. And voila! There you have it – easy access to //terminal/html/terminal.html right within Google Chrome!
Remember that using terminal tools can have significant impacts on your computer system if not used properly. Always make sure you understand what commands you are running before executing them.
P.S.: It’s important that I remind you this advanced feature is intended for developers or those comfortable with more technical aspects of their computer. If that doesn’t sound like something up your alley, tread carefully.